This covers how to get your keyboard & mouse in Ubuntu (16.04 LTS) to work like it does on a Mac OS. These settings made my switch to Ubuntu on my Apple computer a lot easier.
During My Switch to Ubuntu, The Stranger Things
The default touchpad of Ubuntu reverses scrolling. Plus the keyboard shortcuts are all out of wack and accents for letters are bizarre…at least for me, coming from an Apple computer. It was strange and threw me off. I was initially lost.
So if you’re coming from the world of Macs, and you’d like your keyboard to work similarly in Ubuntu–then you’ve come to the right place.
Context, My Apple Computer, Ubuntu & Trisquel
I’m using Ubuntu 16.04. I actually came from Trisquel, the tech-hippy version of Ubuntu. These settings will also work on Trisquel, which means it should work on older versions of Ubuntu. Plus my computer is a 2011 Macbook Air. Yep, old technology rocks–and Ubuntu runs great on it.
Ok. So here’s the low down.
Ubuntu Settings for a Mac Like Touchpad
- Select the System Settings in your Launcher. The Launcher is Ubuntu’s equivalent to the Mac’s Dock. In my version of Ubuntu, it’s on the left side of the screen by default.
- In System Settings, select Mouse & Touchpad.
- Then select Natural scrolling checkbox. That’ll reverse the scrolling to work like on a Mac.
- I also slowed down the Touchpad Pointer Speed. It’s pretty damn fast by default.
Here’s a screen shot of my settings.
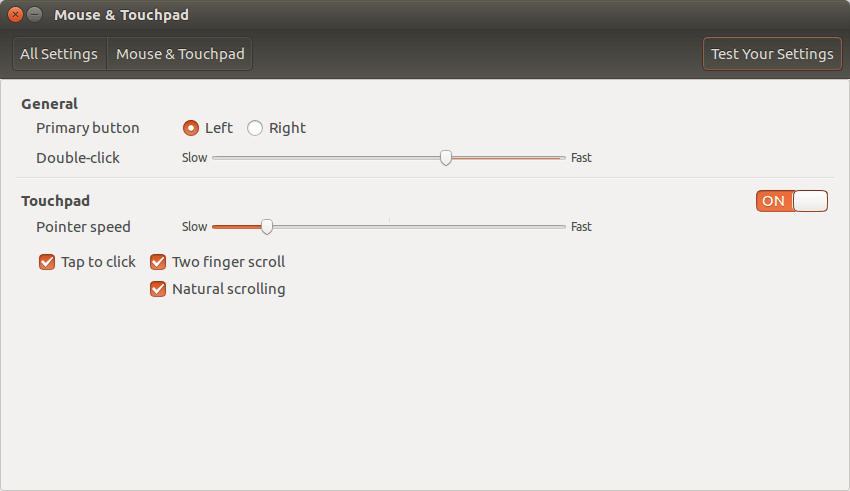
Ubuntu Settings for a Mac Like Keyboard
Ubuntu shortcuts are bizarre by default. I really wanted my cut and paste shortcuts to work like they do on a Mac. Everything kind of branches from that, at least it does for me.
Plus, these settings will make your letter accents work more like they should on a Mac. These are the special characters for writing French and other foreign languages. For French, it includes the usual accents (aigu, grave, circonflex, tréma) and letters.
So here’s a quick breakdown followed by images and more detailed instructions:
- Change Your Key Board Text Entry to English (Machintosh)
- Install the Tweek Tool for Ubuntu
- Tweak Typing Settings: Alt/Win Key behavior
1. Change Your Key Board Text Entry to English (Machintosh)

- Select System Settings from the launcher.
- Under the Hardware section, select Keyboard.
- In the lower left corner, select Text Entry.
- Below the Input sources to use box click the + sign.
- In the popup window, search for English (Macintosh).
2. Install GNOME Tweak Tool for Shortcuts

The GNOME Tweak Tool is installed by default in Trisquel. It’s very useful in Ubuntu and will help get your shortcut keys working like on a Mac Keyboard. To install the Tweak Tool:
- In the Launcher, select the Ubuntu Software app. It looks like an orange briefcase with a big “A”.
- Search for the GNOME Tweak Tool. And click Install.
3. Tweak Typing Settings, Alt/Win Key behavior

These are the final steps. They will allow you to use the Command key as it works on a Mac. Also note, a Mac can use both alt keys for accents. With these settings, only the right alt key works for accents. The left alt key may then be used for accessing app menus, which is very helpful.
- Locate and launch the Tweak Tool. If the Tweak Tool didn’t install on your Launcher, then click the Search Your Computer at the top of your Launcher and search for Tweak Tool.
- In the Tweak Tool, select Typing and select the radio button labeled as Ctrl is mapped to Win keys (and the usual Ctrl keys).
That’s it. All shortcuts may not work exactly like on the Mac, but it should be pretty close. This made the switch to Linux much easier for me. Hopefully it will do the same for you.
References:
- My Set-up: Macbook Air, Mid 2011 i5 1.70GHz. Ubuntu 14.06 LTS.
- Ubuntu Tweak Tool: wiki.gnome.org